
Several individuals are switching to the better storage option known as SSD since it has many advantages over conventional magnetic hard drives.
The Windows operating system frequently has trouble detecting SSDs. If this is the case, despite being properly attached to the computer, your SSD could not appear in This PC, File Explorer, or Disk Management.
This problem can be particularly problematic when installing the SSD. Continue reading to discover how to resolve Windows 10 and 11 SSD identification problem.
1. Make sure the SSD is detected by the BIOS.
Make sure your SSD is properly connected and recognized by the BIOS (basic input/output system) before we start discussing potential remedies. The software that boots your computer is called the BIOS. Additionally, it manages crucial operations involving the operating system and the various linked devices.
You often need to hit the appropriate function key as soon as the computer starts up in order to access the BIOS menu on your computer. For various manufacturers, a separate key may be needed.
For instance, you must hit the F2 key on a Dell computer as soon as the Dell logo displays.
You can conduct an internet search to discover the proper function key for your particular PC to reach the BIOS menu.
Once there, locate the Boot menu and check to see if the SSD is included. You can continue and try the remedies indicated below if the SSD is listed there. If the BIOS menu does not identify your SSD, you can have a problem with damaged hardware or require BIOS menu configuration for the SATA controller settings.
2. Adjust the settings on the SSD.
You might need to adjust your SSD settings if your BIOS menu does not identify the SSD. The physical interface that links the motherboard to the hard drive is the SATA controller. You might try switching the SATA controller mode if the BIOS is unable to recognize your SSD.
Try to check for comparable options in your manufacturer-specific BIOS menu as each manufacturer's BIOS menu is different.
To adjust the SATA controller parameters:
➤ By restarting your computer and hitting the proper function key, you may access the BIOS menu.
➤ Select Storage Options > Serial ATA > SATA Configuration, or a corresponding configuration.
➤ IDE Compatibility Mode should be chosen.
➤ Restart your computer after saving modifications.
After starting Windows 10 on the SSD, your BIOS ought to now detect it.
3. Verify whether the SSD has been initialized.
To utilize a new SSD with Windows 10, you must initialize it after you receive it. The Disk Management tool and File Explorer will not display an uninitialized SSD.

If you haven't already, you may initialize your SSD by following these simple steps:
➤ Use the Start menu search bar to look for "Disk Management," right-click the first result, and choose "Run as administrator."
➤ Click the Initialize Disk option from the context menu of the SSD that isn't being recognized.
➤ Select the SSD drive you wish to initialize and the partition style in the Initialize Disk dialogue box.
➤ To start the disk initialization procedure, click Ok.
➤ Return to Disk Management after completing Step 4, click your SSD volume, and then choose New Simple Volume from the context menu.
➤ To allocate the SSD volume and drive letter, adhere to the instructions displayed on the screen.
We advise restarting your computer after initializing the SSD to ensure that the modifications take effect properly. After the restart, Windows 10 should recognize the SSD, and you may use File Explorer to access it.
4 The Storage Controller Drivers should be updated.
Make sure the storage controller drivers are up to date before moving on to the more drastic remedies. Windows may not be detecting your SSD as a result of an outdated driver, which can also cause devices to fail.

The storage controller drivers need to be updated.
➤ From the Start menu, open Device Manager.
➤ Expand the group and look for the Storage controllers.
➤ Update driver by selecting it from the context menu of the storage controller.
➤ Choose Automatically check for driver software updates.
When updates become available, Windows will automatically install them. After restarting your computer, you may check to see if Windows 10 has now recognized your SSD by using File Explorer or the Disk Management tool.
5. Correct Memory Problems to Find the SSD.
Windows memory problems frequently prevent the SSD from being recognized. Faulty RAM and hard drive issues can be found and fixed with the Windows Memory Diagnostic tool. Running the Windows Memory Diagnostic program is as easy as this:
➤ In the Start menu, type "Windows Memory Diagnostic," click the Best Match, and then select "Run as administrator."
➤ Save any unfinished work, then choose to restart the program and look for issues (recommended).
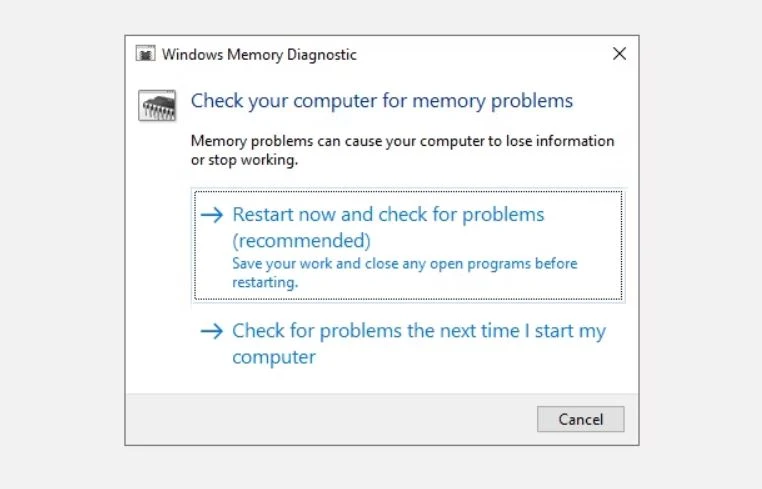
Now that your computer has restarted, the diagnostic test will start up immediately. The test will take a few minutes to complete; after it is finished, your computer will restart itself and show the test results.
After that, you can check whether Windows 10 has now recognized the SSD by opening File Explorer or Disk Management. The SSD may then be initialized using Disk Management as previously described.
6. Change the Drive Letter.
A conflicting or missing drive letter is one of the most frequent causes of an SSD not being recognized by Windows 10. By altering or assigning a new drive letter to the SSD in the Disk Management software, you may rapidly resolve this problem.
To modify an SSD's drive letter:
➤ Use the Start menu search bar to look for "Disk Management," right-click the first result, and choose "Run as administrator."
➤ Click your SSD in the context menu and choose Change Drive Letter and Paths.
➤ To create a new drive letter or change an existing one, click Add or Change.
➤ From the dropdown option, choose the new drive letter, and then click OK to make the changes.
When you restart your computer after doing the aforementioned procedures, Windows 10 will detect the SSD. The SSD is then reachable via File Explorer.
7. Update your disk drivers.
The SSD not recognized problem may occasionally be caused by an outdated, buggy driver. It could only take a quick disk driver update to fix the problem and restore regular SSD operation. For Windows 10 disk driver updates:
➤ Find Device Manager in the Start menu and open the Best match.
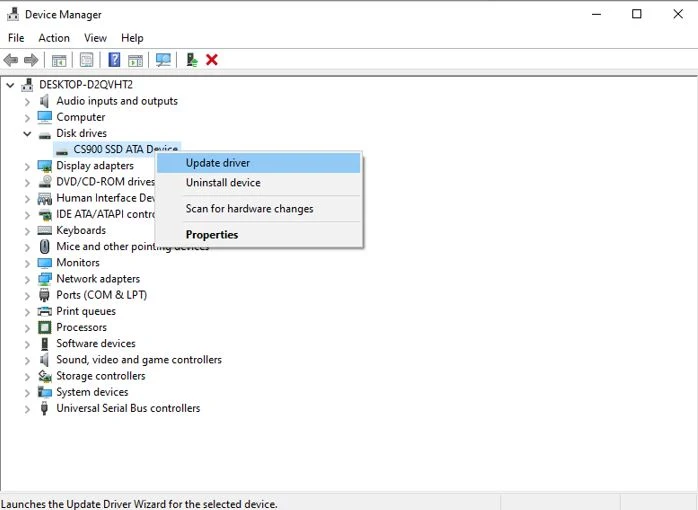
➤ Check to see if the SSD is shown by expanding the Disk drives option. You will need to attempt a different solution if it isn't mentioned under Disk drives.
➤ Update driver by doing a right-click on the SSD.
➤ Choose Automatically search for drivers or download the latest version of the driver from the manufacturer's website.
➤ To apply the modifications, restart your computer.
Unable to detect SSD in Windows 10? Fix
Hard drives are being increasingly replaced by SSDs, however they do have certain drawbacks. If Windows 10 does not recognize your new SSD, there could just be a software problem that can be resolved using the Disk Management utility application. We hope the solutions above assist in resolving your issue.
